XREA・エクスリアでホームページを作ろう
-
このページでは、バリュードメインの取得方法とXREA・エクスリアのレンタルサーバーでホームページを作る方法について解説します。
こちらの設定は、中級者向けですが、バリュードメインでドメインを取得すると、簡単に第三者の方に移行することができますので、サイト売買やサイト譲渡の作業を行う時は便利です。
それでは、始めましょう!
まず、バリュードメインのトップページより「ユーザー登録」を行って下さい。
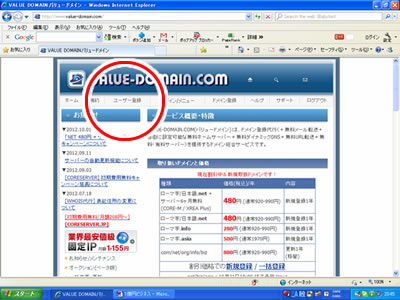
すると、以下のような画面に切り替わりますので、上から順番に情報を入力して、最後の「規約に同意する。」にチェックを入れてユーザー登録をクリックすると完了です。
その後、ムームードメインのところでも解説しましたが、上記の画像のメニューバーの「ドメイン登録」をクリックして空きドメインを調べて取得しましょう。
バリュードメインでは、いろんな種類のドメインを取得することができますが、「.com」、「.net」、「.jp」のいずれかで良いと思います。
実際にドメインを取得する場合は、クレジットカードが必要になりますが、空きドメインであれば、流れに沿って簡単に取得することができます。
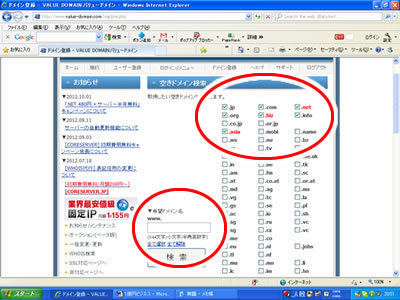
バリュードメインでドメインを取得後、XREAのレンタルサーバーで設定運用する場合、以下の3つの修正が必要になります。
- WHOIS情報の変更
- DNS設定
- NS(ネームサーバー)の設定
まず、バリュードメインでドメインを取得後、上記のメニューバーの「ログイン」をクリックしてIDとパスワードを入力してログインして下さい。
すると、以下のような管理画面が表示されると思いますが、赤印で囲んでいる部分をクリックして修正するだけですので簡単です。
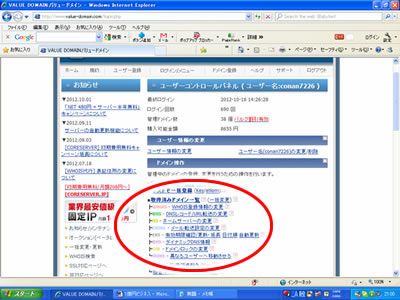
次に「取得済みドメイン一覧」をクリックすると、以下のようにドメイン一覧が表示されると思いますので画面を切り替えて下さい。
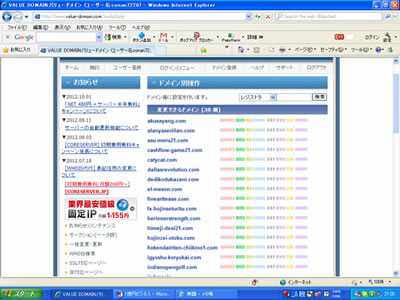
まず、WHOIS情報の変更ですが、「WHOIS」をクリックして、流れに沿って情報を入力するだけでOKですが、次のページの最下部の部分を修正すると簡単に変更できます。
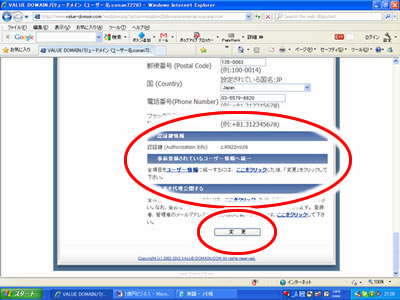
次にDNS設定ですが、まず、DNS設定をクリックして下さい。
すると、次のページの画面が表示されると思いますので以下のように設定して下さい。
「当サービス内サーバーの自動DNS設定」のところは、XREAのレンタルサーバーで取得したサーバーを選び「保存する」をクリックするとOKです。
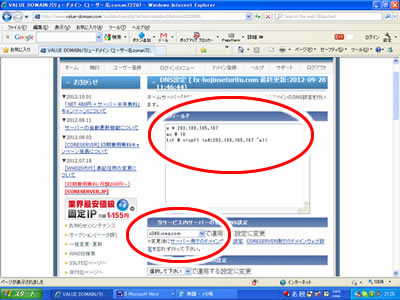
続いて、NS(ネームサーバー)の設定ですが、バリュードメイン、XREAのレンタルサーバーの場合、以下の情報を入力して「保存する」をクリックするとOKです。
- ネームサーバー1のところは、ns1.value-domain.com
- ネームサーバー2のところは、ns2.value-domain.com
- ネームサーバー3のところは、ns3.value-domain.com
- ネームサーバー4のところは、ns4.value-domain.com
- ネームサーバー5のところは、ns5.value-domain.com
こちらは、次のページの画像を見るとわかりやすいと思いますが、他社のレンタルサーバーの場合、入力情報が違ってきます。(これは、DNS設定も同じです。)
もし、バリュードメインでドメインを取得して、他社のレンタルサーバーの場合で運営する場合、DNS設定のところは無記入になります。
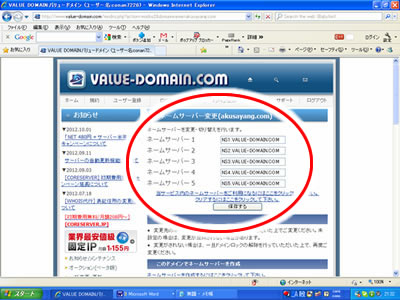
次にレンタルサーバーの設定ですが、こちらも無料と有料がありますが、商用サイトとしてホームページを作成するのであれば有料の方を活用した方が良いです。
無料のレンタルサーバーは、料金が無料なところは魅力的ですが、レンタルサーバー会社の広告が表示されたりしますので個人的にはオススメできません。
また、突然、サービスを中止された場合、何も文句が言えませんのでビジネスを行うのであれば、有料のレンタルサーバーを使うようにしましょう。
レンタルサーバーの料金ですが、2005年頃は、月額1,000円ぐらいの会社が多かったのですが、現在では、低価格で高品質なサービスを提供している会社が増えました。
価格競争というのもあると思いますが、2010年頃からリーズナブルな価格になりました。
ちなみに、私が使っているレンタルサーバーの年間料金は、以下の通りです。
XREA 年間2,400円(プランや契約期間によって若干、異なります。) ロリポップ 年間3,150円(プランや契約期間によって若干、異なります。)
どちらのレンタルサーバーもマルチドメイン対応となっていますので複数のドメインを取得した場合、同じ料金でいくつも設定できますのでお得です。
最近では、マルチドメイン対応が当たり前になっていますが、上記のレンタルサーバーの場合、設定できるドメイン数は以下の通りです。
- XREAの場合、1サーバーにつき10~20ドメインを設定できます。
- ロリポップの場合、プランによりますが20~100ドメインを設定できます。
また、高品質なレンタルサーバーでおなじみのエックスサーバーの場合、プランに関係なく無制限でドメインを設定できます。(但し、月額費用が1,000円ぐらいかかります。)
エックスサーバーでもドメインを取得することができますが、少し値段が高いため、ドメインの取得は、ムームードメインかバリュードメインをオススメします。
それでは、次にレンタルサーバーの購入とFFFTPソフトの設定を行ってみましょう。
慣れるまで少し大変ですが、諦めずに頑張りましょう。
XREAのレンタルサーバーでサーバーを借りる場合、ログイン画面から「サーバーアカウントの登録・管理・購入」をクリックして下さい。
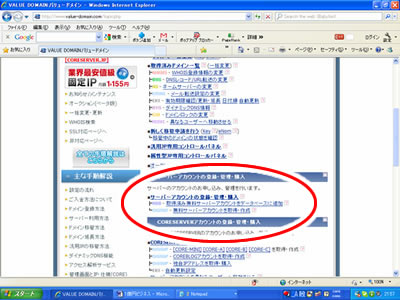
そして、「取得済み無料サーバーアカウントをデータベースに追加」を選び、ユーザー名(3~12文字)の入力とサーバー選択をすれば「追加」をクリックして下さい。
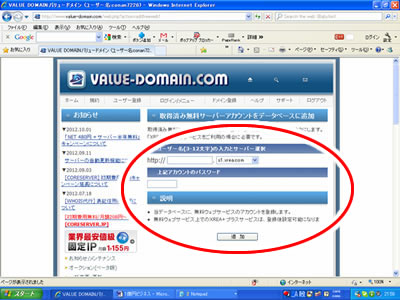
その後、前の画面に戻って「購入」をクリックすれば完了です。
XREAのレンタルサーバーの場合、契約期間によって料金が異なります。
プラン選択は、「1ヶ月、3ヶ月、6ヶ月、12ヶ月」とありますが、長期契約の方が割安になりますので「12ヶ月」を選ぶとお得です。
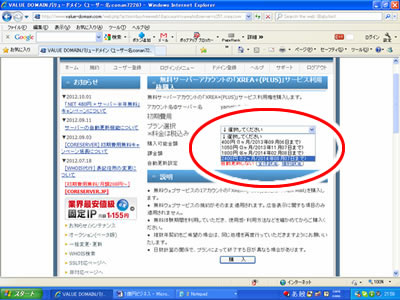
次に「購入」ボタンをクリックして、後はクレジットカードの情報を入力すれば完了です。
何度も申し上げますが、慣れるまでは大変ですが頑張って下さい。
その後、もう一度、「サーバーアカウントの登録・管理・購入」の画面に戻って、「変更できるサーバーアカウント」の「ウェブ」をクリックします。
すると、「入室」という大きなボタンが表示されると思います。
そのまま「入室」をクリックすると次の画面が表示されると思います。
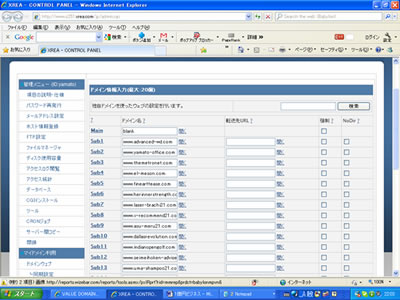
このSub1のドメイン名のところにあなたが取得したドメイン名を入力しますが、必ず、「www.○○(あなたのドメイン名).com(若しくは、netやjp)」の形で入力して下さい。
「http」や語尾に「/」などを入れる必要はありません。
また、他人のドメイン名などを入れると迷惑になりますので絶対にお辞め下さい。
そして、下段の「すべてのドメインでAレコードのチェックを行わない(強制設定)」の左側にチェックを入れて、「ドメイン設定」をクリックするとOKです。
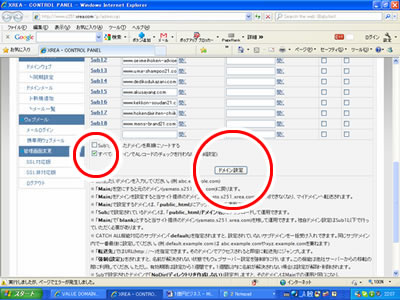
最後に左側の管理メニューの「FTP設定」をクリックして下さい。
すると、以下の画像と同じ画面が表示されると思います。
以下の情報は、FFFTPソフトの設定時に必要になりますので上から4つのデータはメモ帳などにコピーしておいて下さい。(FTPパスワードは、「選択」をクリックして下さい。)
- FTPサーバー
- FTPアカウント
- FTPパスワード
- ディレクトリ
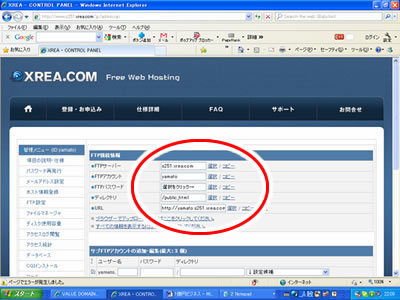
私の場合、現在、活用しているレンタルサーバーはロリポップとXREAになりますが、どこのレンタルサーバー会社を選んでも基本的にFFFTPソフトの設定は同じです。
XREAのレンタルサーバーの場合もロリポップのところで解説したように、まず、デスクトップ画面のFFFTPソフトをダブルクリックして新規ホストの設定を行います。
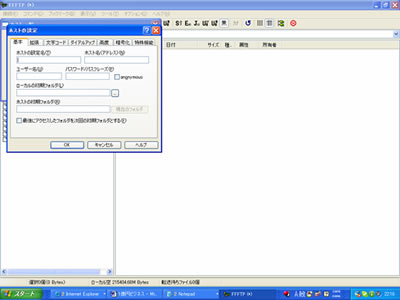
まず、ホスト設定名ですが、ご自身が好きな名前を入力して下さい。
こちらは、テスト設定になりますので「XREA」などと入力しましょう。
次にホスト名(アドレス)とユーザー名ですが、先ほどの情報をそのまま入力すればOKです。
パスワードは*マークで表示されていますが、あなたのパスワードを入力するとOKです。
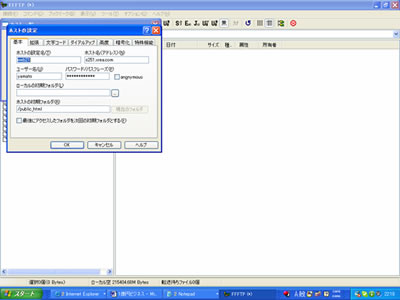
ホスト名(アドレス)は「s251.xrea.com」、ユーザー名は「任意の英数字」になります。
「ホストの初期フォルダ」のところは、「/public_html」と入力して下さい。
「最後にアクセスしたフォルダを次回の初期フォルダとする」のチェック項目のところは、空欄のままでOKですが、パスワードの横に「anonymous」のチェック項目も空欄でOKです。
全ての入力が終わると「OK」をクリックして「接続」をクリックすれば完了です。
接続後、右側の画面に作成したファイルやhtmlをアップロードすると完了になります。

